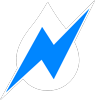Index
- Before You Start
- Things To Keep In Mind
- Method Highlights
- Difficulty Level
- Time Required
- Downloads
- Install Cydia Impactor & Spike
- Re-sign Spike
- Update Spike
- Check Spike’s Expiration
- Troubleshooting
Before You Start
- Important: This manual or parts of it may no longer be up to date and will be revised. In the meantime, the Facebook group should be used as a source of information. Thanks for your understanding.
Things To Keep In Mind
- When installing Spike using your own certificate, Spike will stop working if/when the certificate expires.
- To avoid Spike from stopping to work, your certificate needs to be renewed/re-signed before it expires. Always use the same Apple account between re-signs in order to keep all your data & settings.
- When signing Spike using a free regular Apple iCloud/App Store account, your certificate will last for 7 days. When doing it using a paid Apple Developer account, the certificate will last 1 year.
- You don’t need to use your personal Apple account to sign Spike, although you can. A dummy account can be created in just a few minutes by going to https://appleid.apple.com. Make sure you always use the same account to sign and re-sign Spike if you want to keep your data and settings between re-installs.
- If you still have an old version of Spike installed on your iOS device and want to migrate all your data and settings, please follow this guide first and then come back here.
- Read this guide all the way to the end. It contains important information, including how and when to correctly re-sign Spike to avoid expiration. This will ensure your Spike app will run without any downtime.
- If you experience any issues be sure to read the Troubleshooting section. If the solution is not there you should join our Facebook group.
Method Highlights
- A PC is required to install and re-sign Spike. Works on Mac, Windows & Linux.
- Spike needs to be re-signed before it expires. This can be done in less than 30 seconds by connecting your device to your PC using a USB cable.
- Enjoy all Spike features except:
- iCloud database backups/restores. You can still backup/restore your database by sending a copy to your e-mail address (Spike Settings > Maintenance > Database Backup/Restore > Send Database) and restoring by sending the database file from your e-mail to Spike, by using the Files app on your device (iOS 11+) or by connecting your device to a computer and using iTunes File Sharing.
- HealthKit.
- Dedicated Apple Watch. You will not have access to the dedicated Spike watch app but you will still be able to see your glucose levels, insulin-on-board and carbs-on-board using a complication. Spike will still work with other watch brands like: FitBit, Pebble, Garmin, etc.
If you don’t mind losing the features listed above, this is by far the easiest and fastest method to install and re-sign Spike for users that don’t have a jailbroken device.
Difficulty Level
- Very easy.
Time Required
- Less than 5 minutes.
Downloads
- Spike (Required. Latest Version For Cydia Impactor)
- Cydia Impactor (Required):
- iTunes (Optional. See Troubleshooting Section):
- CertificateManager (Optional. See Troubleshooting Section):
Install Cydia Impactor & Spike
Download Cydia Impactor from the Downloads section. You can save it anywhere you want on your computer (the Desktop or Downloads folders are good candidates). Do the same with Spike’s installation file (ipa). It’s also available in the Downloads section. Be sure to select the correct version (iPhone-iPodTouch vs iPad).
Windows Specific Steps
(Windows 7 has been used for this guide. All steps should be very similar when using other Windows versions)
Go to the folder where you’ve downloaded Impactor. We’ll use the Downloads folder for this guide.
You’ll find a zip file with a name beginning with “Impactor”. Right-click on it and select Extract All.
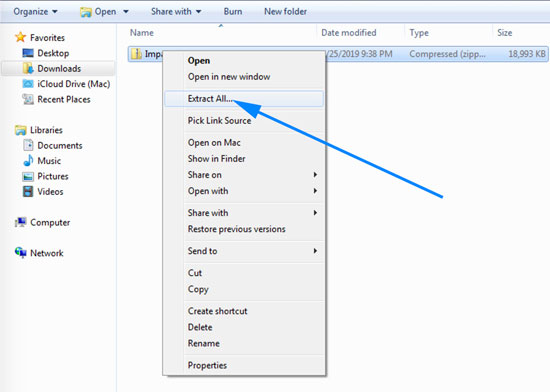
A small popup will now appear. Press the Extract button.
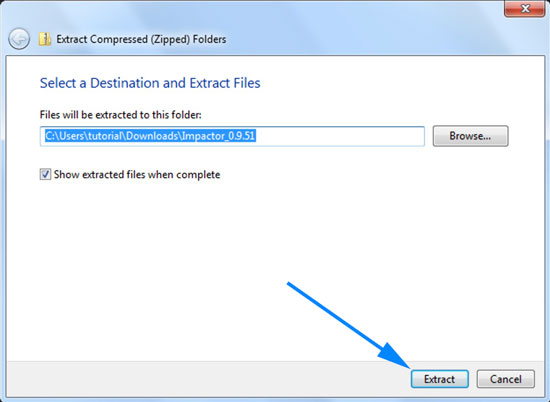
Windows should automatically open the extracted Cydia Impactor’s folder but if not just double click the newly created folder next to the Cydia Impactor’s zip file you downloaded earlier. Once you’re inside the extracted Cydia Impactor’s folder, double click the application’s file to open it, the one with the wrench icon.
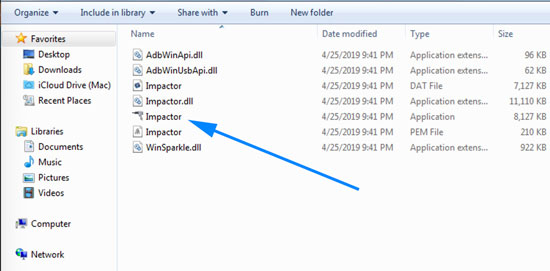
In most cases, Windows will notify you that the publisher has not yet been verified. Just press the Run button.
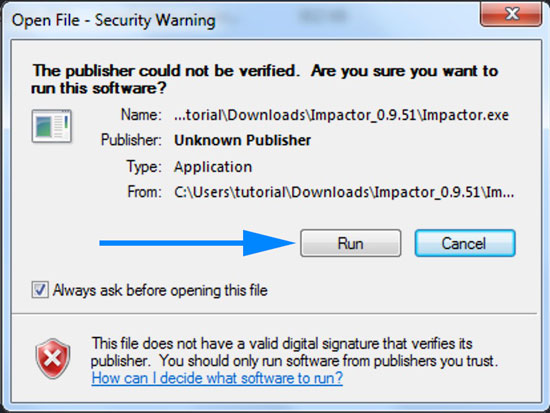
Now that Cydia Impactor is installed & running, you can proceed to the next (common) step.
Mac Specific Steps
(MacOS Mojave has been used for this guide. All steps should be very similar when using other MacOS versions)
Go to the folder where you’ve downloaded Cydia Impactor. We’ll use the Downloads folder for this guide.
You’ll find a dmg file with a name beginning with “Impactor”. Double click to open it.
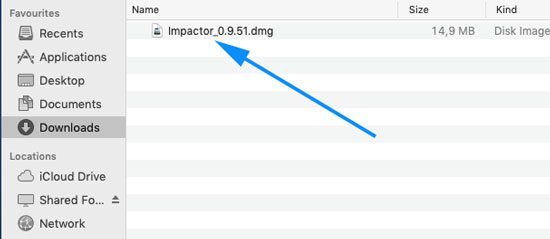
A popup will open. Select the Cydia Impactor file on the left, drag & drop it on the Applications shortcut folder on the right. This will copy the Cydia Impactor app to your computer Application’s folder.
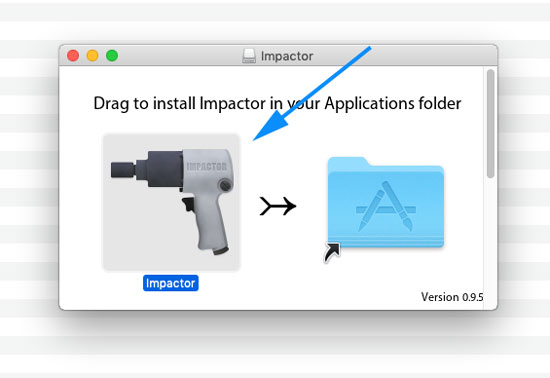
Now that Cydia Impactor has been properly installed on your Mac, open it. You can do this by searching for it using Spotlight, by manually navigating to the Applications folder on your Mac and double clicking the Cydia Impactor app, etc.
If you see the following popup when you first open Cydia Impactor, just press OK.
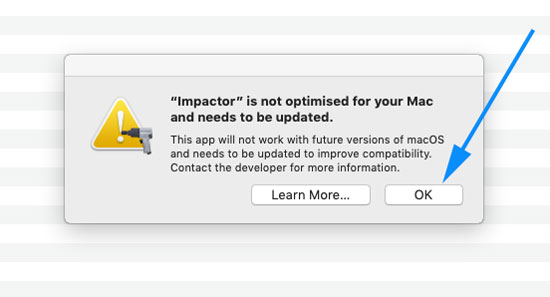
Similarly, if your Mac complains that Cydia Impactor is an app downloaded from the Internet, just press Open.
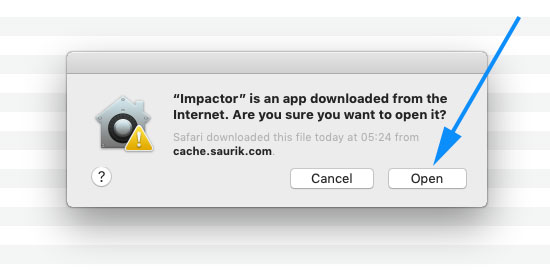
Finally, depending on your security settings, it’s possible that your Mac will complain that Cydia Impactor hasn’t been downloaded from the App Store and doesn’t allow you to open it. If that’s the case just press OK on that popup.
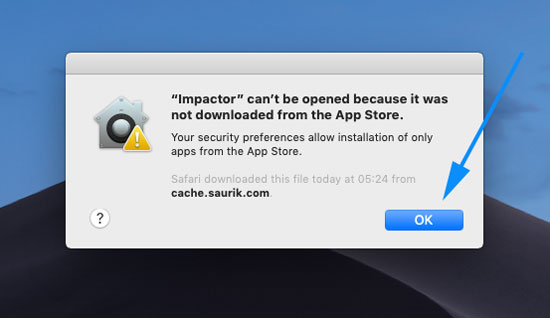
Now go to your Mac’s System Preferences. One way to get there is by pressing the Apple logo located at the top left corner of your screen and clicking the System Preferences menu item.
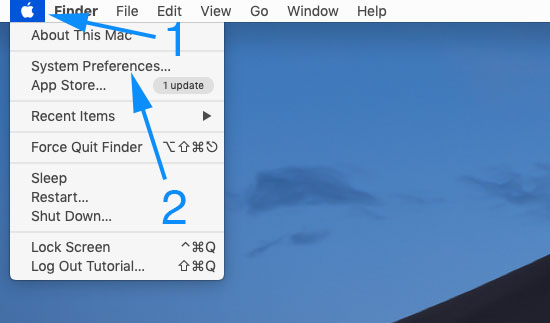
Go to the Security & Privacy section.
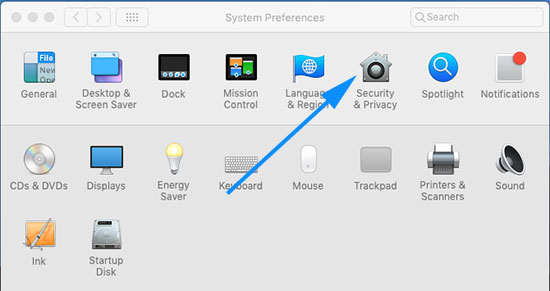
Finally press the Open Anyway button to authorize Cydia Impactor. The app should now open and your Mac should not complain again the next time you try to open the app.
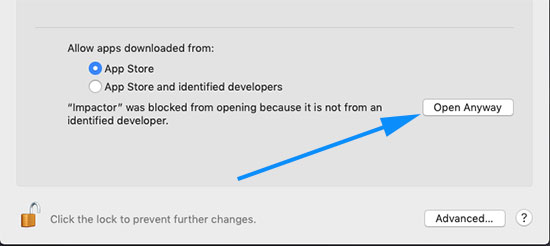
Now that the Cydia Impactor application is installed and running, you can proceed to the next (common) step.
Linux Specific Steps
(Ubuntu 14.04 has been used for this guide)
Go to the folder where you’ve downloaded Impactor. We’ll use the Downloads folder for this guide.
You’ll find a tgz file with a name beginning with “Impactor”. Right click on it and select Extract Here.
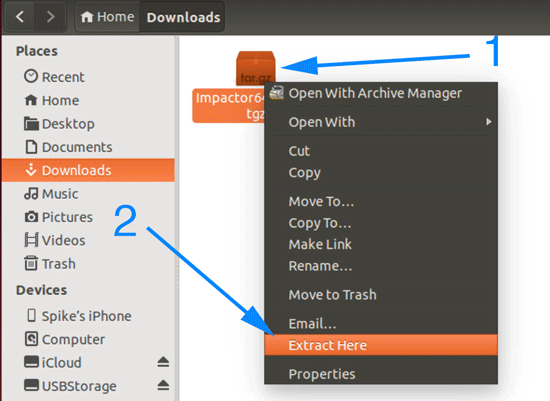
A new folder will be created next to the Cydia Impactor tgz file you just extracted. Open the folder.
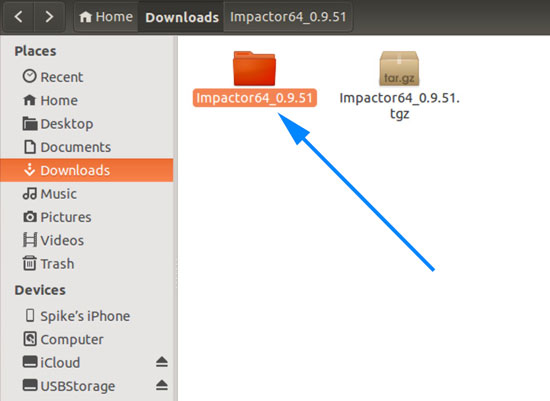
Inside you’ll find the Cydia Impactor’s executable file. Double click to open it.
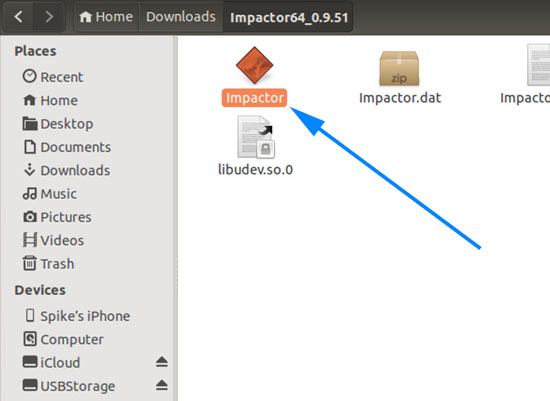
Now that the Cydia Impactor application is installed and running, you can proceed to the next (common) step.
Common Steps
Connect your iOS device, via USB, to your computer while Cydia Impactor is opened. After a few seconds you should see your device’s name and UDID number inside the app. If you can’t see your phone’s name and UDID or a ? symbol is shown please refer to the Troubleshooting section.
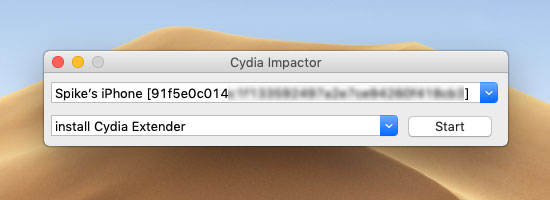
To install Spike, DON’T CLICK THE START BUTTON IN CYDIA IMPACTOR, just drag & drop Spike’s ipa file, the one you’ve downloaded previously from the Downloads section, into Cydia Impactor.
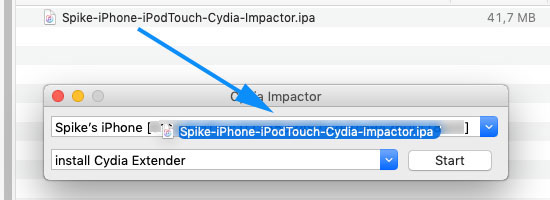
To clarify, this is what dragging & droppping an ipa file into Cydia Impactor means:
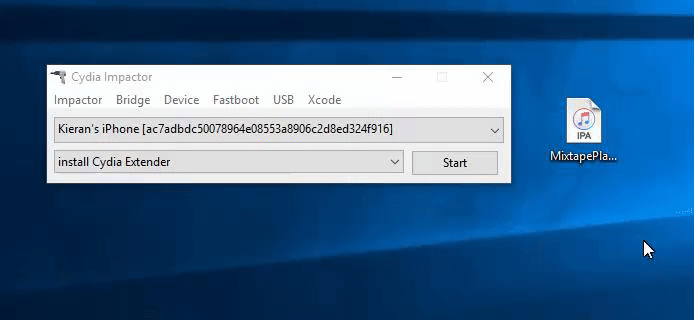
Cydia Impactor will now ask you for your Apple credentials. If you plan on using a free account, you can use your own iCloud/App Store account or create a new one in a few minutes just for Spike here. Cydia Impactor also supports paid Apple Developer accounts.
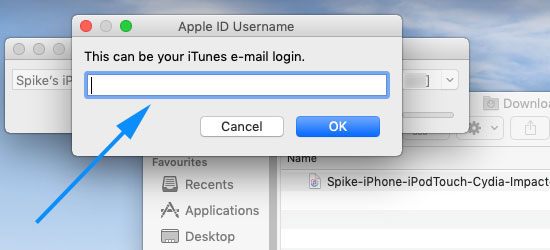
Once your credentials have been inserted and validated, Cydia Impactor will begin installing Spike into your device. The whole process can take up to 20-30 seconds to complete. If something goes wrong, please refer to the Troubleshooting section.
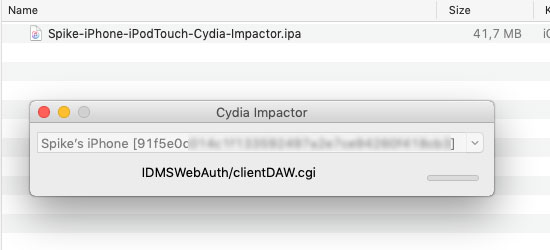
When the installation process finishes, you should see Spike’s icon on your device’s home screen. If you can’t see the icon, try restarting your device. Once restarted, the icon should be there on your home screen. If not then swipe down anywhere on your home screen, search for “spike” (without quotes) and open it. The icon should appear afterwards.
If, when opening Spike for the first time, a popup appears stating that the app was signed with an untrusted developer certificate, please go to iOS Settings > General > Profiles & Device Management > [Your Email Address] and press Trust. You should now be able to open and use Spike without any issues.
Re-sign Spike
This is a very important topic so please be sure to give it proper attention.
If you used a free regular Apple iCloud/App Store account to install Spike, the app will be valid for 7 days, if you used a paid Apple Developer account Spike will last 1 entire year.
You can and should avoid expiration in order to have Spike running without any downtime. Before Spike expires just connect your device to your computer and reinstall Spike. Don’t delete your previously installed Spike, leave it as is and reinstall Spike on top of the existing one. This will keep all your data and settings and will renew the expiration date.
As long as you re-sign/re-install Spike before it expires, it will run forever.
Re-signing/re-installing should take less than 30 seconds. Just perform the installation steps again, starting here. Be sure to use the same Apple account when re-signing Spike in order to keep all your data and settings.
You’ll need to perform these steps once a week if you’re using a free regular Apple iCloud/App Store account or once a year if you’re using a paid Apple Developer account, or every time you want to upgrade Spike when a new update is released.
Update Spike
When a new Spike update is released just download the new ipa file from this page and perform the same instructions described in the Re-sign section of this guide.
Check Spike’s Expiration
You can check when Spike is going to expire by pressing the Info Pill on the main screen. Spike will also notify you when it’s time to re-sign in order to avoid expiration and downtime.
For free accounts Spike will notify you 24h, 12h and 1h before it expires. It will also notify you after it has expired. If the certificate expires, Spike will continue to run until you close it from the app switcher. Once you close it you will not be able to re-open it again until you re-sign it.
Paid accounts have the same expiration notices plus 2 extra ones: 1 week and 3 days before the app expires.
If you can’t see the Info Pill on your Spike home screen you can activate it by going to Settings > Treatments > Info Pill.
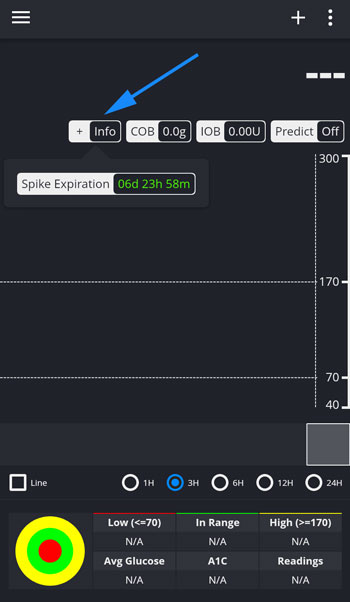
Troubleshooting
Can’t Open Spike. It Says “Untrusted Developer”
Please go to iOS Settings > General > Profiles & Device Management > [Your Email Address] and press Trust. You should now be able to open Spike.
My Device’s Name Or UDID Number Doesn’t Show Up In Cydia Impactor, Or I Can Se A ? Mark Instead Of The Phone’s Name
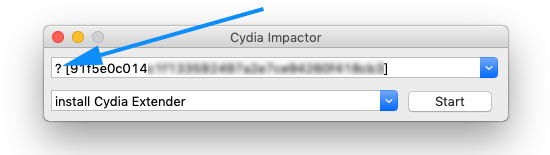
This can happen when your device is not correctly paired to your computer. Disconnect your device from the USB cable and connect it again, make sure that if a popup appears on your device with the Trust This Computer? title you press the Trust button.
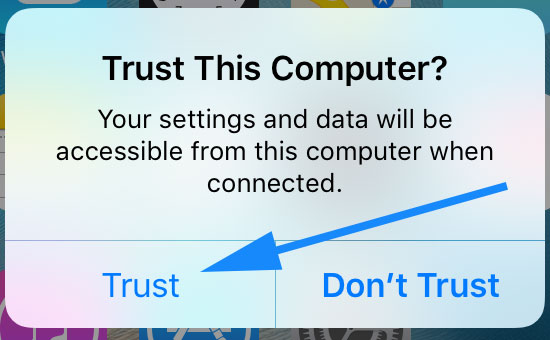
If the popup doesn’t appear, disconnect your device from the USB cable, go to iOS Settings > General > Reset and press the Reset Location & Privacy option. If you connect your device again via USB, the popup should now appear.
If, after you trusted your computer, Cydia Impactor still can’t connect properly to your device, disconnect the USB cable, do a Reset Location & Privacy once again, open iTunes on your computer and reconnect your phone via USB. Besides the Trust This Computer? popup, iTunes should also ask you if you want to pair your device, select Continue and be sure to press Trust in the popup displayed on iOS. Afterwards it’s a good idea to also do a sync in iTunes. This will make iTunes properly pair your device. In case you don’t have iTunes installed you can download it from the Downloads section.
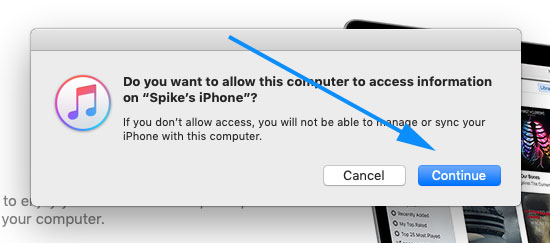
If your phone’s name still doesn’t show up in Cydia Impactor, try connecting it to a different USB port or using a different USB cable. Either your port or your cable might be damaged.
LOCKDOWN Error
This is the same as the previous error, you need to properly pair your device with your computer. Please follow the steps described above.
App-Specific Password Error
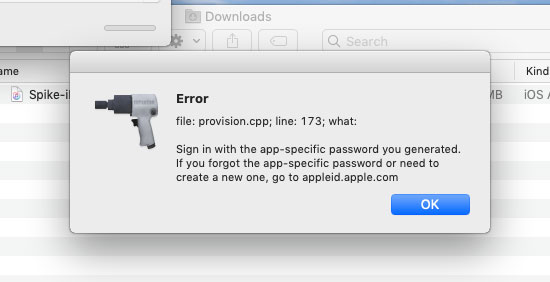
If, after you insert your Apple ID credentials, Cydia Impactor displays an error asking for an app-specific password it means your Apple account has 2-Factor Authentication enabled. To solve this please head over to https://appleid.apple.com and login with the same Apple account you’ve used in Cydia Impactor.
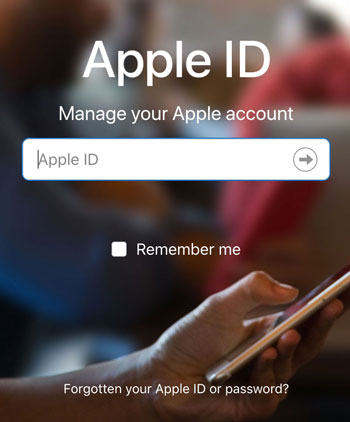
Under the Security section create a new app-specific password and copy it. You should probably save this password in an easily accessible place for subsequent re-signs/re-installs otherwise you’ll have to go through this whole process of creating an app-specific password again.
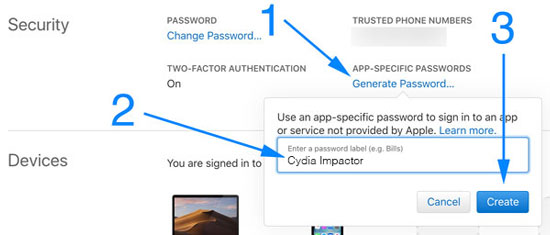
Now go back to Cydia Impactor, drag & drop Spike’s ipa file, insert your Apple ID and, on the next screen, instead of inserting your Apple account password insert this new app-specific password you’ve just created.
Provision CPP Line 81 Error
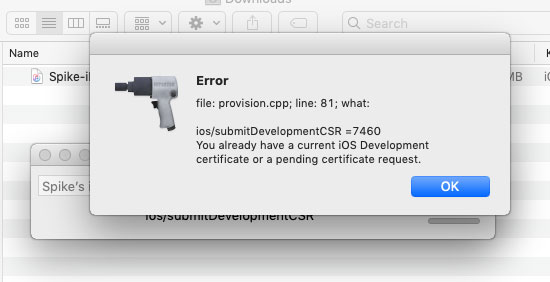
This is a very common error and tends to happen with free Apple accounts. Free accounts can only have a maximum of 2 active certificates and Cydia Impactor is notifying you that there are no free slots for more certificates. We can solve this by revoking your previous active certificates.
To do this, go to the Xcode menu, select Revoke Certificates and input your Apple ID and password.
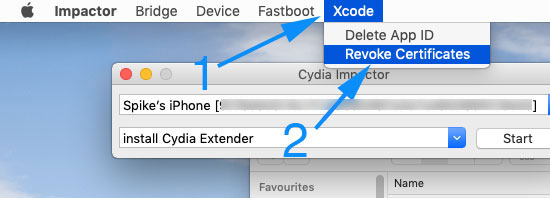
If all goes well, Cydia Impactor will notify you that x number of certificates have been revoked. You can now try to install Spike again.
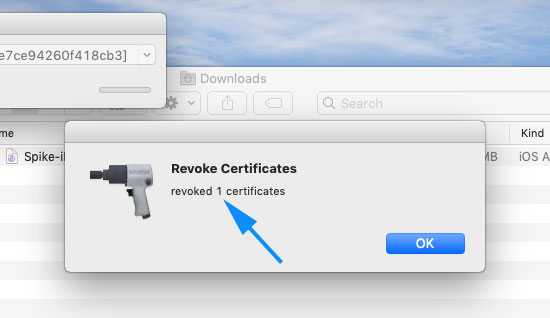
If Cydia Impactor tells you that it revoked 0 (zero) certificates it means something went wrong. To fix this, go to the Downloads section and download the CertificateManager app for your operating system. Using this app, login with your Apple ID credentials and you will be able to delete/revoke your existing certificates (listed on the home screen). Afterwards, you can install Spike using Cydia Impactor.
The ‘Network Extensions’ Feature is Only Available to Users Enrolled in Apple Developer Program
You’re not dragging Spike’s ipa file onto Cydia Impactor. You probably skipped this step in the guide:
“To install Spike, just drag & drop Spike’s ipa file, the on you downloaded previously from the Downloads section, into Cydia Impactor.”
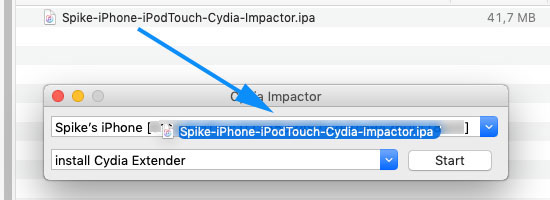
This Apple ID Cannot Be Used For Development With Xcode
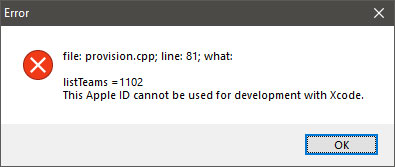
This issue happens when you’re trying to use an Apple ID of an underage individual to install Spike. Apple doesn’t allow minors to deploy apps with their personal accounts.
To solve this, either use an Apple account associated with an adult or better yet go to https://appleid.apple.com and create a dummy free Apple account and use it exclusively to sign/install Spike on your child’s device.
Your maximum App ID limit has been reached
This error only happens with free regular Apple iCloud/App Store accounts. Spike needs 5 different App IDs to be created in order to be installed on a device. 1 app id for each of these components: main app, chart today widget, full screen today widget, apple watch app & apple watch extension.
Free Apple accounts may create up to 10 App IDs every 7 days. Your account has reached this limit.
Just go to https://appleid.apple.com and create a new (dummy) fresh account and use it from now on to sign Spike.
Problem With The SSL CA Cert
In Cydia Impactor’s upper menu select Impactor > Insecure SSL.
Try to install Spike once again.
The Executable Was Signed With Invalid Entitlements
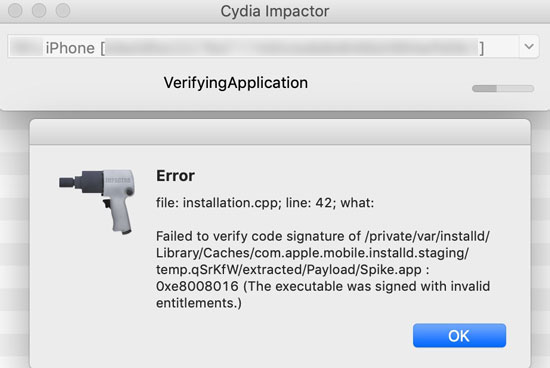
This issue seems to happen sporadically in older versions of iOS, especially version 10. This is actually a bug in Apple’s servers.
You can try to go to the Xcode menu in Cydia Impactor and revoke all certificates. See if this fixes it.
If you still can’t install Spike we recommend that you jailbreak your device and use the Jailbroken Method (ReProvision). This is by far the best method when it comes to the amount of Spike features it offers and the fact that it doesn’t require any maintenance. If your device is not eligible for a jailbreak try using the Manual Method (Xcode)
For further support, please join our Facebook support group here.